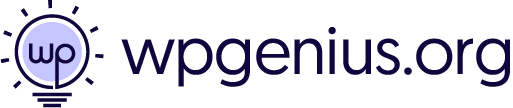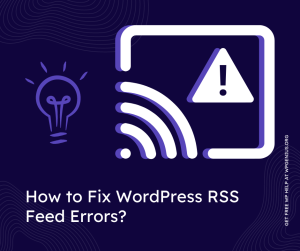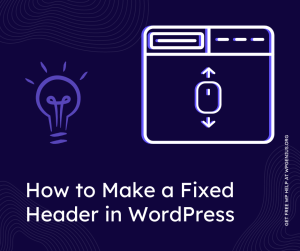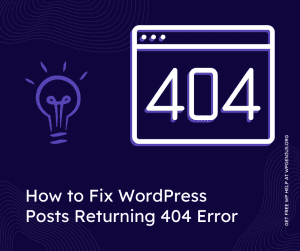Get WordPress fix assistance through ticket portal or email us at [email protected]
Setting Up a Gravatar for Comments on Your WordPress Posts
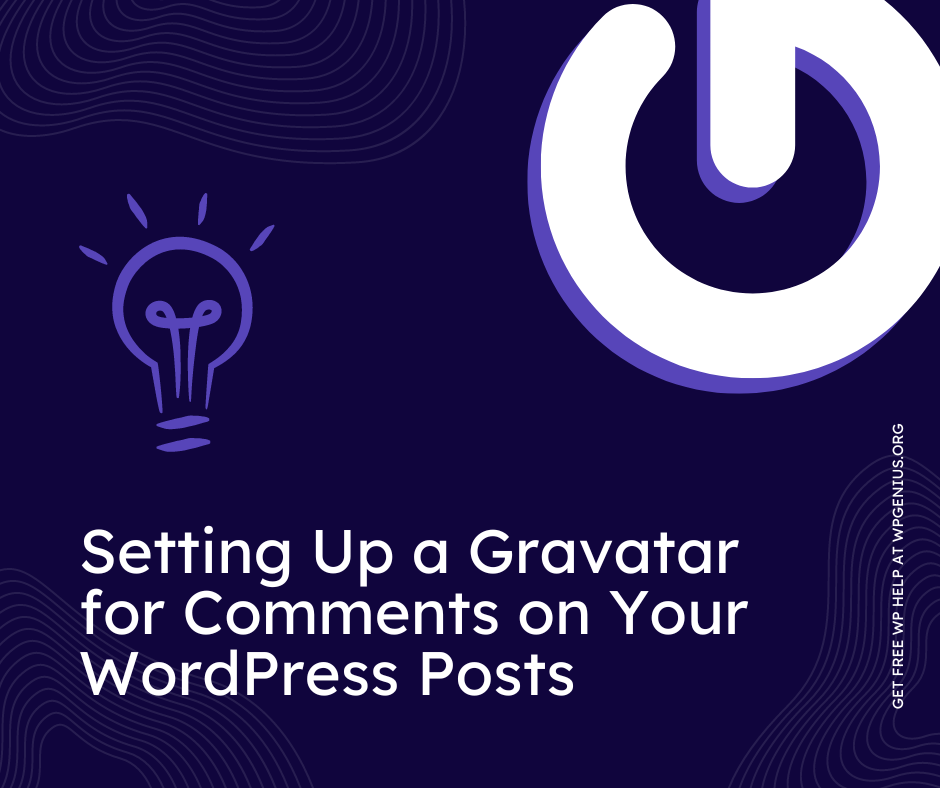
When it comes to building a website, one of the most important things to consider is the user experience. One way to improve the user experience on your website is by setting up Gravatars for comments on your WordPress posts.
A Gravatar, or “Globally Recognized Avatar”, is a profile picture that is associated with your email address. When someone leaves a comment on your website using an email address that is associated with a Gravatar, their profile picture will automatically appear next to their comment. This can make your website look more professional and can also help to build trust with your readers.
In this guide, we will walk you through the process of setting up a Gravatar for comments on your WordPress posts.
Step 1: Create a Gravatar account
The first step in setting up a Gravatar for comments on your WordPress posts is to create a Gravatar account. To do this, simply go to the Gravatar website (https://en.gravatar.com) and click on the “Create your Gravatar” button.
You will then be prompted to enter your email address, username, and password. Once you have entered this information, click on the “Create your account” button to create your account.
Step 2: Upload a profile picture
Once you have created your Gravatar account, you will need to upload a profile picture. To do this, simply click on the “Add an Image” button on your Gravatar dashboard.
You will then be prompted to select a file from your computer. Choose the image you would like to use as your profile picture, and then click on the “Upload Image” button.
Step 3: Associate your email address with your Gravatar
The next step in setting up a Gravatar for comments on your WordPress posts is to associate your email address with your Gravatar. To do this, simply go to the “My Account” section of your Gravatar dashboard and click on the “Add an Email” button.
You will then be prompted to enter your email address. Once you have entered your email address, click on the “Add Email” button to associate it with your Gravatar.
Step 4: Enable Gravatars in WordPress
The final step in setting up a Gravatar for comments on your WordPress posts is to enable Gravatars in WordPress. To do this, simply go to the “Settings” section of your WordPress dashboard and click on the “Discussion” tab.
In the “Avatar Display” section, make sure that the “Gravatar” option is selected. Then, click on the “Save Changes” button to enable Gravatars in WordPress.
Congratulations! You have successfully set up a Gravatar for comments on your WordPress posts. This will help to improve the appearance and credibility of your website, and can help to build trust with your readers.
In conclusion, setting up a Gravatar for comments on your WordPress posts is a simple and effective way to improve the user experience on your website. By following the steps outlined in this guide, you can easily set up a Gravatar and start reaping the benefits of this powerful tool.