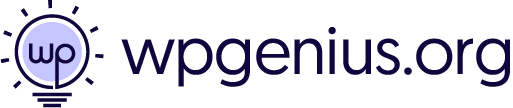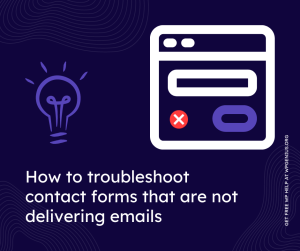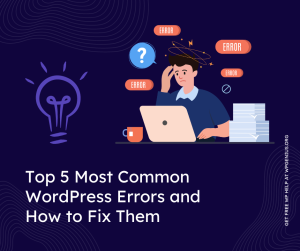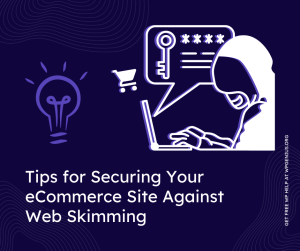Get WordPress fix assistance through ticket portal or email us at [email protected]
How to fix briefly unavailable for scheduled maintenance error in WordPress
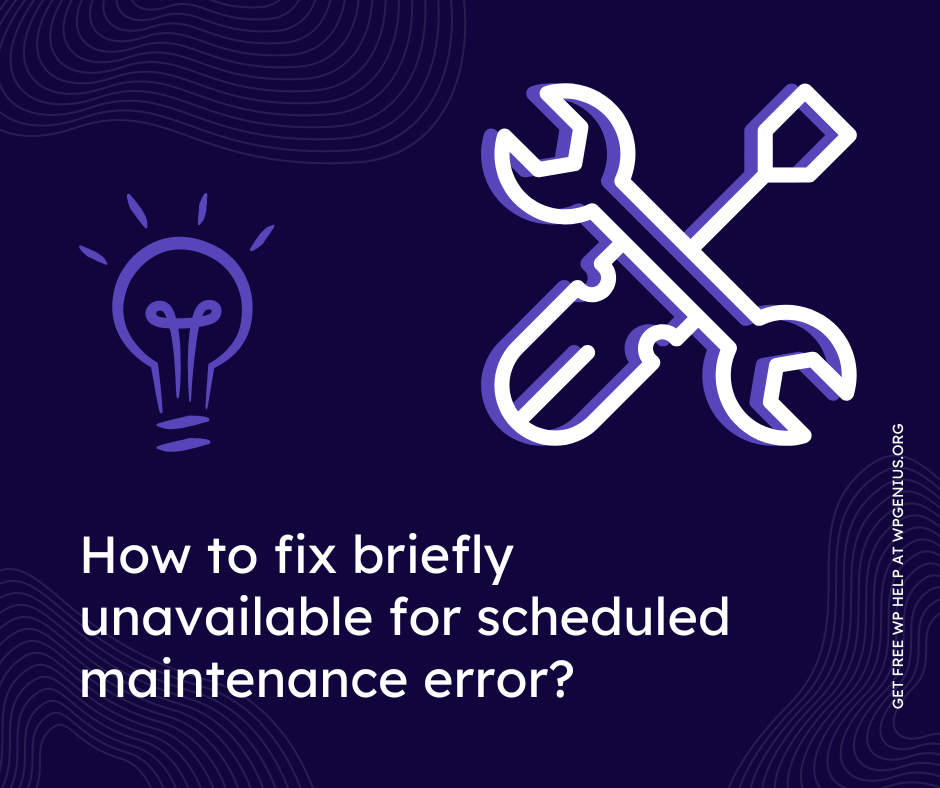
If you’re a WordPress website owner, you may have encountered the “Briefly Unavailable for Scheduled Maintenance” error at some point. This error usually occurs when WordPress is undergoing an update or maintenance, and the website becomes temporarily unavailable. Although the error message indicates that the maintenance will be brief, it can be frustrating for visitors to your site who are unable to access it during this time.
However, don’t panic! This error is fixable, and in this comprehensive guide, we’ll show you how to fix it and get your website back up and running in no time.
What Causes the “Briefly Unavailable for Scheduled Maintenance” Error?
Before we dive into the solutions, let’s first understand what causes this error message to appear on your WordPress site. When WordPress updates its core files or plugins, it puts your site into maintenance mode. During this time, the site becomes temporarily unavailable while the update is taking place. However, if for some reason the update process is interrupted or not completed successfully, your website can become stuck in maintenance mode.
Additionally, if you’re trying to install a plugin or theme and encounter an error, your website can also become stuck in maintenance mode. In most cases, this error is temporary and will resolve itself automatically within a few minutes. However, in some cases, it may persist, and you’ll need to take action to fix it.
How to Fix the “Briefly Unavailable for Scheduled Maintenance” Error in WordPress
Now that we understand what causes this error, let’s take a look at some of the ways to fix it.
1. Wait It Out
As mentioned earlier, in most cases, this error is temporary and will resolve itself automatically within a few minutes. So the first thing to do is to wait for a few minutes and try accessing your website again. If the error persists, move on to the next solution.
2. Clear Your Browser Cache
Sometimes, the error can be caused by a caching issue on your browser. To fix this, try clearing your browser cache and cookies. This will remove any stored data from your browser and force it to load a fresh version of your website.
To clear your browser cache, follow these simple steps:
- For Google Chrome: Click on the three-dot menu on the top right corner of your browser window, select “More Tools,” and then click “Clear Browsing Data.” From the pop-up window, select the time range for which you want to clear the cache, and then select “Cached images and files” and “Cookies and other site data.” Finally, click “Clear data.”
- For Firefox: Click on the three-bar menu on the top right corner of your browser window, select “Options,” and then click “Privacy & Security.” Under the “Cookies and Site Data” section, click “Clear Data.” From the pop-up window, select “Cached Web Content” and “Cookies and Site Data,” and then click “Clear.”
After clearing your browser cache, try accessing your website again. If the error persists, move on to the next solution.
3. Delete the .maintenance File
When WordPress goes into maintenance mode, it creates a file called “.maintenance” in the root directory of your website. This file tells WordPress that your site is currently undergoing maintenance and should be unavailable to visitors. However, sometimes this file can get stuck or not be deleted automatically, causing your website to remain in maintenance mode. To fix this, you can delete the .maintenance file manually using an FTP client or your web hosting file manager.
Here’s how to delete the .maintenance file using an FTP client:
Step 1: Connect to your website using an FTP client such as FileZilla.
Step 2: Navigate to the root directory of your WordPress installation.
Step 3: Look for the .maintenance file and delete it.
Step 4: Refresh your website and check if the error is resolved.
If you’re not comfortable using an FTP client, you can also use your web hosting file manager to delete the .maintenance file. The process is similar, but the steps may vary depending on your web hosting provider. Contact your web host’s support team for assistance if needed.
4. Rename Plugins Folder
If the previous solutions did not work, then the problem could be with a plugin on your website. To determine if a plugin is causing the issue, you can try renaming the plugins folder, which will deactivate all plugins temporarily.
Here’s how to rename the plugins folder:
Step 1: Connect to your website using an FTP client or your web hosting file manager.
Step 2: Navigate to the wp-content folder.
Step 3: Look for the plugins folder and rename it to plugins_backup or anything else you like.
Step 4: Refresh your website and check if the error is resolved.
If the error is resolved, then the issue was caused by a plugin. You can now rename the plugins_backup folder back to plugins and reactivate your plugins one by one until you find the culprit.
5. Reinstall WordPress Core Files
If none of the above solutions work, then the problem could be with the WordPress core files themselves. You can try reinstalling WordPress core files to fix any corrupted files.
Here’s how to reinstall WordPress core files:
Step 1: Download the latest version of WordPress from the official website.
Step 2: Extract the downloaded zip file on your computer.
Step 3: Connect to your website using an FTP client.
Step 4: Delete all the WordPress files and folders except the wp-content folder, wp-config.php file, and .htaccess file.
Step 5: Upload the new WordPress files and folders to your website using the FTP client.
Step 6: Refresh your website and check if the error is resolved.
If the error is resolved, then the problem was with the WordPress core files. However, if the error still persists, then it could be an issue with your web hosting provider. Contact your web host’s support team for further assistance.
Final Thoughts
The “Briefly Unavailable for Scheduled Maintenance” error is a common issue in WordPress that can be fixed by following the above solutions. However, if you’re not comfortable with any of the solutions or if the error persists, it’s always best to seek professional help.
As a leading WordPress support and maintenance service provider, WP Genius has helped hundreds of website owners fix their WordPress issues quickly and efficiently. Contact us today to get your WordPress website back up and running in no time!