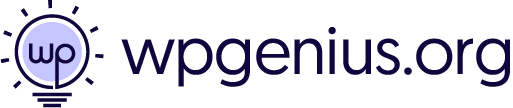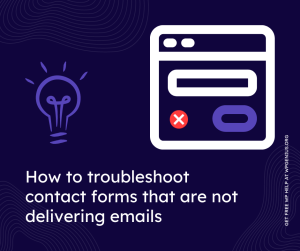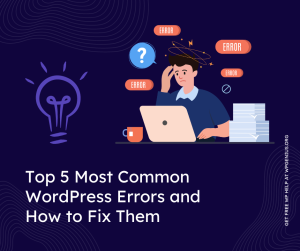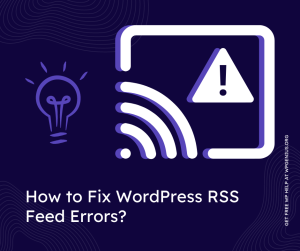Get WordPress fix assistance through ticket portal or email us at [email protected]
How to Fix Image Upload Issues in WordPress
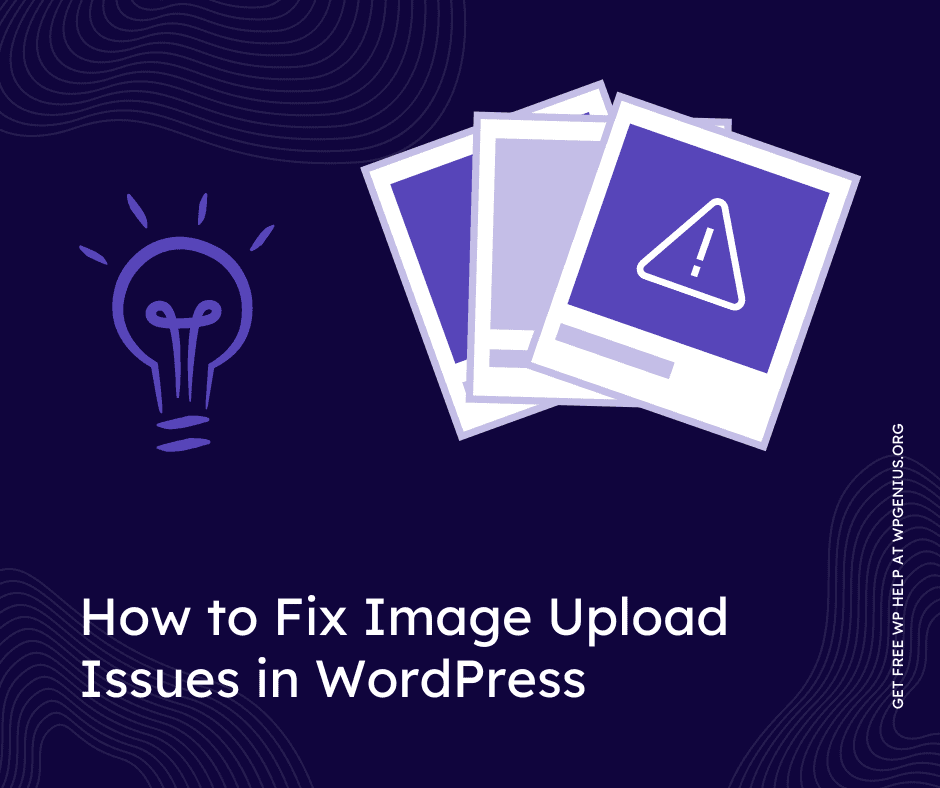
As a WordPress user, you may have come across the frustrating problem of not being able to upload images to your website. This issue can be caused by a variety of factors, such as incorrect file permissions, a lack of server memory, or incompatible file types.
In this guide, we will walk you through some common solutions to help you fix the image upload issue in WordPress.
1. Check File Permissions
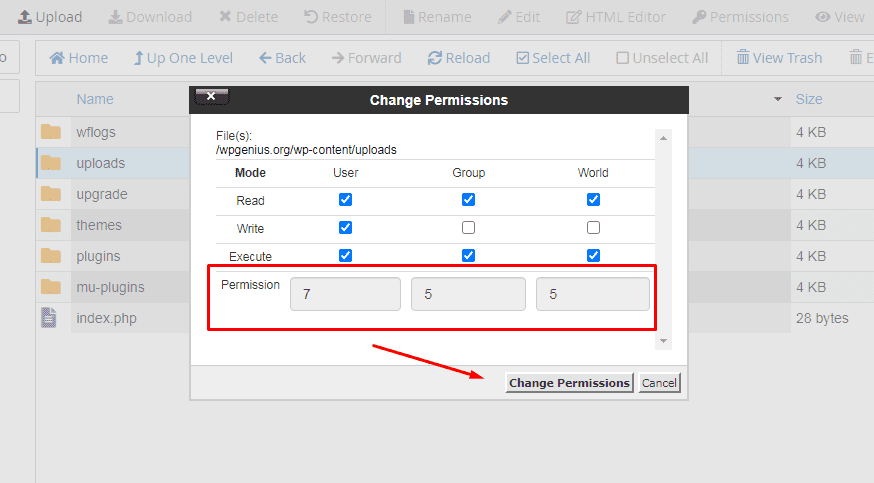
One of the most common reasons for the image upload issue is incorrect file permissions. WordPress uses the wp-content folder to store all of your media files, and if the permissions on this folder are not set correctly, you will not be able to upload images.
To check the permissions on the /uploads folder inside the /wp-content folder, connect to your website using an FTP client or your hosting file manager in Cpanel and navigate to the folder. The permissions should be set to 755 for directories and 644 for files. If they are not, you can change them by right-clicking on the folder and selecting “File Permissions” from the menu.
2. Increase the PHP Memory Limit
Another common cause of the image upload issue is a lack of server memory. WordPress uses PHP to process image uploads, and if the PHP memory limit is too low, it can cause the upload process to fail. To increase the PHP memory limit, you will need to access your website’s wp-config.php file.
You can do this by connecting to your website using an FTP client or your Cpanel file manager and navigating to the root folder. Once you have found the file, open it and add the following line of code between the line that says “Add any custom values and stop editing”:
define( 'WP_MEMORY_LIMIT', '256M' );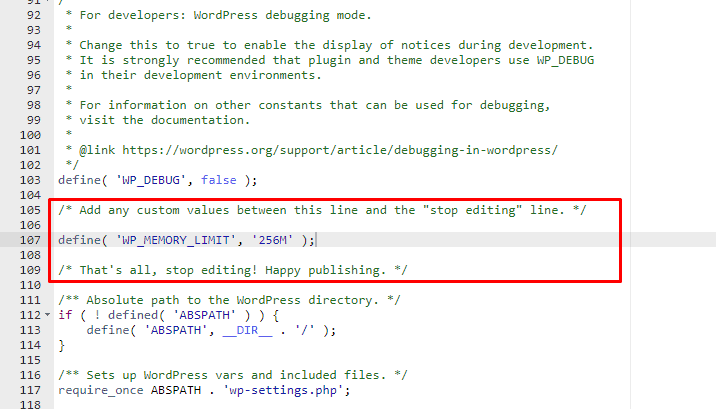
3. Check for Incompatible File Types
Another reason for the image upload issue could be that you are trying to upload an incompatible file type. WordPress only supports certain file types for images, such as JPEG, PNG, and GIF. If you are trying to upload a file type that is not supported, you will not be able to do so.
To check the file type of your image, you can right-click on the file and select “Properties” from the menu. The file type will be listed in the “Type of file” section.
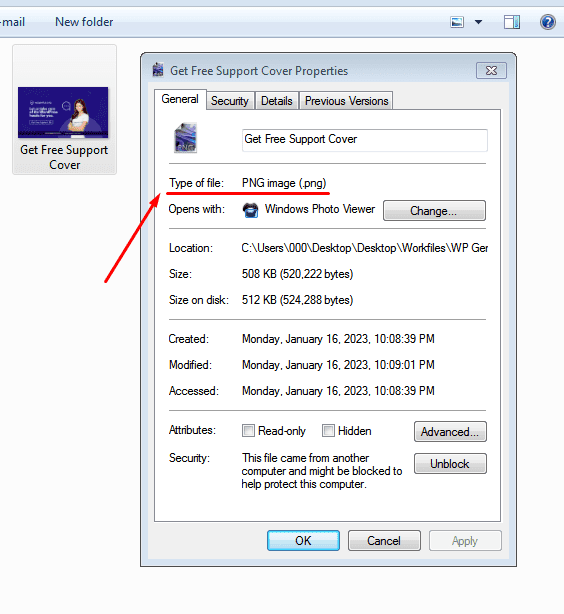
4. Disable Plugins
Sometimes, the image upload issue can be caused by a plugin conflict. If you have recently installed a new plugin or updated an existing one, it may be causing the problem. To determine if a plugin is causing the issue, try deactivating all of your plugins and then re-enabling them one by one. If the image upload issue disappears after deactivating a particular plugin, then you have found the culprit.
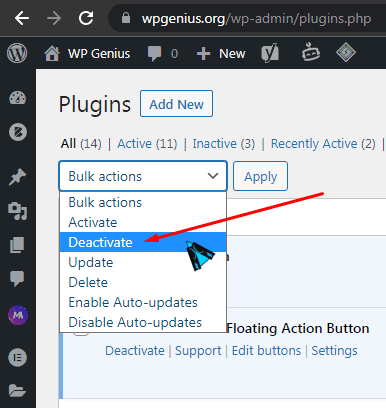
5. Check for a theme conflict
Another potential cause of the image upload issue is a theme conflict. If you have recently updated your theme or activated a new one, it could be causing the problem. To determine if a theme is causing the issue, try switching to a default WordPress theme and see if the image upload issue disappears.
6. Check for browser compatibility
Another potential cause of the image upload issue is browser compatibility. If you are using an outdated browser or one that is not compatible with the latest version of WordPress, it could be causing the problem. To determine if browser compatibility is causing the issue, try uploading images using a different browser.
7. Clear Your Browser’s Cache
Lastly, it is possible that the image upload issue is caused by a problem with your browser’s cache. Clearing your browser’s cache can help fix this problem by removing any old data that may be causing the issue. To clear your browser’s cache, you can use the keyboard shortcut Ctrl + Shift + Delete on Windows or Command + Shift + Delete on Mac.
In conclusion, the image upload issue in WordPress can be caused by a variety of factors such as incorrect file permissions, a lack of server memory, incompatible file types, plugin conflicts, theme conflicts, browser compatibility issues, or a problem with your browser’s cache. By following the steps outlined in this guide, you should be able to fix the issue and get your images uploaded to your website.
If you are still experiencing trouble uploading images in WordPress, please don’t hesitate to contact WP Genius for further assistance by creating a ticket for free, they will be more than happy to help you out.